CCAP Provider News
Stay ahead, stay connected.
Have you subscribed to the Child Care Connections newsletter? It will keep you informed and empower you to find resources as you serve children, families and communities. Information is shared four times each year.
Provider SSP
Access the CCAP Provider Self-Service Portal (SSP) to certify enrollment, check payment status and more. Find training resources here.
CCAP Provider Guidebook
Find information about how to participate in the Child Care Assistance Program as a provider.
Interested in becoming a state licensed provider?
Visit our Become a Child Care Provider page to learn how.
Resources and Publications
If you would like to find a version of these publications that can be translated, visit the Apply for Help Publications page.
RESOURCES
- CCAP Provider Guidebook
- Early Childhood Workforce Registry (formerly Growing Futures) Resources:
- Attendance Record Information
- Sliding Fee Scale
- Child Care Licensing
- CCAP Flyer
- CCAP Postcard
- CCAP Billing Training
- Workforce Benefit Flyer
- Workforce Benefit Postcard
Updates to the Child Care Assistance Program and provider resources
Thank you for the important care you provide for North Dakota children and families each day. We recognize that program changes can be difficult to navigate. Our goal is to keep you informed and provide updates as changes take effect.
Ways to Learn More
Online Resources
- A webpage has been created with details about CCAP updates, grant opportunities, and additional resources.
Find full details here
2025 Cost Analysis and Market Rate Survey
Thank you for your interest in the Cost Analysis and Market Rate Survey for child care providers! Our 2025 survey has closed as of May. 31, 2025.
If you have questions, contact any of the agencies listed below for support.
| The NDSU Center for Social Research | Child Care Aware | Child Care Assistance Program |
| 701.231.8621 | 701.997.8515 (option 1) | 701.328.2332; 711(TTY) |
| nancy.hodur@ndsu.edu | referral@ndchildcare.org | ccap@nd.gov |
CCAP Policy Update & Provider Insights
Thank you to everyone who attended the November 2024 CCAP Policy Update & Provider Insight sessions!
If you missed the session or would like to review the information, you can view the presentation here.
Check back for information about future events.
Child Care Workforce Benefit
The Child Care Workforce Benefit is designed to support the dedicated employees of licensed child care programs in North Dakota. This benefit aims to alleviate the cost of child care and enhance the well-being of our valuable workforce. This effort was made possible by the ND Child Care Initiative.
What is the Child Care Workforce Benefit?
- This benefit is tailored to help licensed child care providers in North Dakota recruit and retain employees by providing help with child care costs.
- Eligible employees may receive the benefit even if their children are enrolled in a program other than where the parent works.
- Eligible employees, regardless of their household income will receive CCAP payments for their child care costs up to the full-time state max rate and also have their co-payment waived.
Who is Eligible?
- Employees who live in North Dakota.
- Employees of a licensed child care program in North Dakota, who work a minimum of 25 hours per week.
How Do Employees Apply?
- Employee completes a CCAP application.
- If employees are already receiving CCAP, they will just need to complete the SFN 354 and email it to applyforhelp@nd.gov. If you have trouble downloading this form, find help by clicking here.
Why Participate?
- The Child Care Workforce Benefit is an alternative to offering employees a discounted rate for their own children attending the child care program where they work.
- You can use this as a recruiting tool when posting open employment opportunities.
How Do I Participate as an Employer?
- If you are already accepting CCAP children, there is nothing new that you need to do.
- If you are not, you will need to create an account in the Provider Self-Service Portal (SSP) and provide a W-9 to the CCAP state office.
- See the CCAP Provider Self-Service Portal section of this page to get started in the SSP.
Where Can My Staff Learn About Eligibility and How to Participate?
Full details for employees can be found on the CCAP webpage.
Questions?
For questions about the Child Care Workforce Benefit email ccap@nd.gov.
Billing, Payment, Tax & SSP Information for CCAP Providers
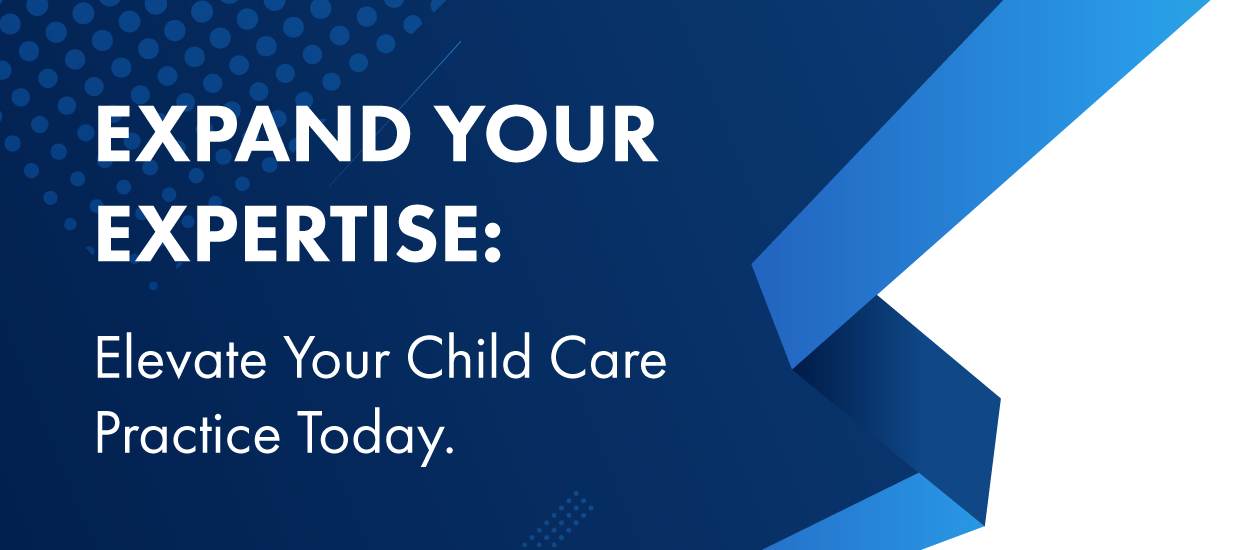
Billing, Payment, Tax & SSP Information for CCAP Providers
Check out our latest training covering all things related to billing for CCAP.
All providers receiving payments from the Child Care Assistance Program should complete this brief, 15-minute session.
Infant/Toddler Bonus Payment for CCAP Providers
North Dakota licensed, tribally licensed, and military licensed providers who care for CCAP infants and toddlers are now eligible for an additional bonus payment. This bonus is separate from the monthly service payments for child care costs and is not intended to cover the child's billed amount.
What will the bonus payment amount be?
Eligible providers will receive a bonus of 30% of the state maximum rate.
How long will the bonus payments continue?
The bonus payments will continue until the child being cared for turns three.
When will the payments be processed?
The first bonus payments will be processed on July 5th, 2024, covering eligible services provided in June and July. Providers will continue to receive these payments monthly, until the child turns three.
What if I already receive the Tiered Quality Based Bonus?
You can receive both bonuses at the same time.
We hope this new initiative will provide valuable support to our dedicated child care providers and enhance the quality of care for our youngest children.
CCAP Provider Self-Service Portal (SSP)
The SSP is where you can certify enrollment, check payment status and more. Get started by watching a video with tips for registering as a child care provider. You can find help and training topics below.
Note: You will be asked to enter your EIN/SSN each time you log in.
What do I need to know before getting started in the CCAP Provider SSP?
Watch a video with tips for registering as a Child Care Assistance Provider.
- Before getting started:
- Be prepared to fully finish the registration process as the system will not save your place. This should take about 10 minutes.
- If a W9 and current provider license are not already on file, you will be prompted to upload them.
- On the Child Care Provider Registration screen, you will see a message that says you are "already known to SPACES." You will need to enter your SPACES ID. This can be found on the bottom of any notice from HHS, shown as "Prov #."
- Once you've entered this ID, be sure to click "LINK ACCOUNT."
- Whe you reach the Upload Documents screen, if your documents are already on file with our office you can skip this step by clicking "Next."
How do I create a North Dakota login?
Click here to view a training guide for this process.
- Go to https://dhsprovider.dhs.nd.gov/
- Under CCAP Providers, click “Sign In.”
- If you do not already have a North Dakota login, click on “Create an account.”
- Fill out the requested information to create your North Dakota login.
Note: Items with the asterisk (*) sign are required. - An activation code will be sent to the email you provided. Enter the activation code and click confirm.
- You will see a confirmation that your account has been activated.
- Click “Return to online service” to log into the SSP.
How do I register as a State Licensed Provider?
Click here for a visual training guide for this process.
Before getting started:
- Be prepared to fully finish the registration process as the system will not save your place. This should take about 10 minutes.
- If a W9 is not already on file, you will be prompted to upload one.
- Go to https://dhsprovider.dhs.nd.gov/. Under CCAP Providers, click “Sign In.”
- Enter the login credentials for your North Dakota login account and click “Sign In.”
- Click the drop-down box and select the license category that applies to you. Once you’ve selected your license type, enter your Provider Tax Identification Number and License Expiration Date. Click “Verify.”
If you receive a message that your provider license number is not known, contact your licensing specialist for assistance.
If you are known to the system, the name of your daycare will be shown. Click “Next” to confirm. - A W9 is required for In State Providers. If one is not already on file, you will be prompted to upload one. Click “Provider Registration & Verification” to continue.
- On the Provider Details screen verify the information shown. If anything is incorrect, reach out to your licensor to update. Click “Next” to continue.
- On the License Address Details screen verify the information shown is correct, then click “Next.” If anything is incorrect, reach out to your licensor to update.
- Enter your banking information or confirm the details if it is already on file. If you would like to apply for a direct deposit exemption, click the box for a dropdown menu.
- On the W9 Details screen enter the information on listed on your W9. If details are already on file they will be automatically filled in. Verify or edit if needed, then click “Next.”
- If a W9 is needed you will be prompted to upload one. If one is already on file you will not be prompted.
- Read the provider agreement, then click the "I have read and agree" box. Click next to finish the registration process.
- If you were prompted to upload a W9, you will see a message that your registration request has been submitted. Please allow two business days for registration approval.
If were not prompted to upload a W9 and you see this screen, log out and back in from the “My Account” menu.
How do I register as an Out of State, Tribal or Military Provider
Click here for a visual training guide for this process.
Before getting started:
- Be prepared to fully finish the registration process as the system will not save your place. This should take about 10 minutes.
- If a W9 and current provider license are not already on file, you will be prompted to upload them.
- Go to https://dhsprovider.dhs.nd.gov/. Under CCAP Providers, click “Sign In.”
- Enter the login credentials for your North Dakota login account and click “Sign In.”
- Click the drop-down box and select the license category that applies to you. Once you’ve selected your license type, enter your Provider Tax Identification Number and License Expiration Date. Click “Verify.”
If you are known to SPACES you will be prompted to link your account. - A W9 and copy of your provider license are required. If these are not already on file, you will be prompted to upload them. Click “Provider Registration & Verification” to continue.
- On the Provider Details screen verify the information shown. If anything is incorrect, you may edit as needed. Click “Next” to continue.
- On the License Address Details screen verify the information shown is correct, then click “Next.” If anything is incorrect, you may edit as needed.
- Enter your banking information or confirm the details if it is already on file. If you would like to apply for a direct deposit exemption, click the box for a dropdown menu.
- On the W9 Details screen enter the information on listed on your W9. If details are already on file they will be automatically filled in. Verify or edit if needed, then click “Next.”
- If documentation is needed you will be prompted to upload it.
- Read the provider agreement, then click the "I have read and agree" box. Click next to finish the registration process.
- If you were prompted to upload a W9, you will see a message that your registration request has been submitted. Please allow two business days for registration approval.
If were not prompted to upload a W9 and you see this screen, log out and back in from the “My Account” menu.
How do I register as an Approved Relative Provider?
Click here for a visual training guide for this process.
Before getting started have the following documents ready:
- W9
- SFN 23 - Approved Relative Application
- SFN 433 - Child Abuse and Neglect Background Inquiry (for all household members over the age of 18)
- Verification of relation to the children that care will be provided for (birth certificates, adoption papers, court records)
- Verification of SSN or EIN
Note: Be prepared to fully finish the registration process as the system will not save your place. This should take about 10 minutes.
- Go to https://dhsprovider.dhs.nd.gov/.
- Under CCAP Providers, click “Sign In.”
- Enter the login credentials for your North Dakota login account.
- Click the drop-down box and select the license category that applies to you. Once you’ve selected your license type, enter your Provider Tax Identification Number. Click verify.
- If you are known to SPACES you will be asked to enter your SPACES ID, then click link account.
Note: Your SPACES ID can be found on notices you receive from CCAP. - As an Approved Relative Provider you will need to upload the documents listed in the “Approved Relatives” column.
Click “Provider Registration & Verification” to continue. - Verify the business details in the system. Click "Next."
- Verify the License Address Details are correct, then click "Next."
- Enter your banking details to enroll for direct deposit. If your info is already on file, it will be populated. If you would like to verify the details, click the boxes with *** to display the information. If you would like to apply for a direct deposit exemption, click the box for a dropdown menu.
- Verify the details of your W9.
- Upload the required documentation. Use the dropdown box to select the type of document you are uploading. Click "Next" when you are finished.
- Read through the provider agreement.
Click the “I have read and agree” box, then click next to finish the registration process.
If you would like a copy of the provider agreement, click here. - You will see a confirmation that you have successfully completed the registration request process.
If you are applying to become an Approved Relative Provider, please allow up to 30 days for approval. If already an Approved Relative Provider and are registering for the SSP, please allow up to 2 business days for approval.
How do I use the SSP?
Click here for a visual training guide for this process.
Dashboard
The Dashboard is the first page you will see when logging into the SSP. This is where you can find messages, certify enrollment, view payment history and submit attendance. You can return to this page by clicking “Dashboard” in the top menu.
My Associations
My Associations will show children that are linked to you. If children are missing from your associations, contact the human service zone office. Click here for a directory.
View Statements and Documents
This is where you can view all your documents or upload new ones.
My Registration Fee
This is where you can submit a registration fee.
Note: This is only available for center or group licensed providers. A registration fee can only be submitted once per child in a year.
FAQ
Find frequently asked questions about the CCAP Provider SSP.
My Account
Use the "My Account" dropdown to access additional features such as communication settings and profile access settings.
Can payment be made to the family?
Payments from CCAP must be paid to the provider, and cannot be paid to the family.
How do I certify enrollment and view payment details?
Click here for a visual training guide for this process.
Certify enrollment:
The Child Care Assistance Program provides payments based on enrollment. Each month providers must “certify” enrollment.
- In the Certification for Current/Past Months section of your SSP Dashboard, click “Not Certified” for the month you are certifying for.
-
For each child in your care, click the circle under status and enter the amount you are billing for. When you are finished, click “Certify.”
-
Note: If you did not certify each child in your care, you will see “Partially Certified” as the status. Children that have an amount entered will still be processed even though the month shows partially certified.
-
Change a previously submitted certification:
For a certification that has not been paid:
- Click "Certified" from the Certification for Current/Past Months.
- Make the changes needed, then click "Certify" to save.
For a certification that has been paid:
- Click "Certified" from the Certification for Current/Past Months.
- Make the changes needed, enter a reason for the update, then click "Update."
- Click "Certify" to save.
View payment history:
- Click "View Certifications & Payment Activity."
- Click "View Payment" for the service month you are looking for. A dropdown will appear with payment details.
How do I submit an attendance record through the SSP?
Click here for a visual training guide for this process.
- Click “Upload” in the Attendance Submission for Current/Past Months Note: If you do not already have an attendance form that you use, you can download one.
- Add your attendance form. Select attendance as the document type. Click “Upload.”
- Once you have submitted your attendance form you will be returned to the Dashboard. The attendance status for the month you uploaded will show “Submitted.”
How do I submit a registration fee?
Click here for a visual training guide for this process.
Note: This is only available for center or group licensed providers. A registration fee can only be submitted once per child in a year.
- Click “My Registration Fee” in the top menu.
- Click “Submit.”
- Enter the registration fee charged for each child then click “Submit.”
- You will be returned to the My Registration Fee screen, where you will see the total amount submitted for each year. Repeat the same steps to submit a registration fee for additional children who join your care.
How do I upload a document?
Watch a video to learn how to upload a document, or follow along with the steps below.
- In the top menu of the dashboard click "View Statements & Documents," then "Upload Documents."
- Drag the document into the upload space, or click the "Click Here to Browse" option to select from a location on your computer.
- Under Document Type click "Select." Choose the type of document you are uploading from the list.
- If applicable select the year, then the month for the document.
Note: This would be needed for attendance records. - Review the information you have entered.
- Click "Upload."



